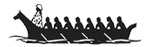To turn on Wireless Emergency Alerts for Apple iPhones, you will need to do the following:
Tap
- Tap “Settings” > “Notifications”
Scroll
- Scroll to the bottom of the screen.
Government Alerts
- Under “Government Alerts” tap “Emergency Alerts” and “Public Safety Alerts” to turn them on or off. Some iPhones have the ability to say “Always Deliver” or to turn this off. You will want to make sure the setting stays on “Always Deliver.”
- If emergency alerts are turned on, the circle will be on the right-hand side of the switch. You will get WEAs on your iPhone and no further action is needed.
- If emergency alerts are turned off, the circle will be on the left-hand side of the switch. You will need to tap the switch to put it in the “on” position. You will now get WEAs on your iPhone and no further action is needed.
- Under “Government Alerts” tap “Emergency Alerts” and “Public Safety Alerts” to turn them on or off. Some iPhones have the ability to say “Always Deliver” or to turn this off. You will want to make sure the setting stays on “Always Deliver.”
Video Link
To turn on Wireless Emergency Alerts for Android Phones, you will need to do the following:
Settings
- We recommend that you use the search function in “Settings” to find “Emergency Alerts” or “Public safety messages.” You may have to click the three dots in the upper right-hand corner of the screen, click settings and click alert types.
Emergency Alerts
- If you can’t find “Emergency Alerts” by searching in “Settings,” try searching for “Emergency Alerts” in the text message app, instead. You may have to click the three dots in the upper right-hand corner of the screen, click settings and click alert types.
Alerts
- Make sure all alerts are turned on (i.e. “Extreme threats,” “Severe threats,” and “Public safety messages”).
- If alerts are turned on, the circle will be on the right-hand side of the switch. You will get WEAs on your Android phone and no further action is needed.
- If alerts are turned off, the circle will be on the left-hand side of the switch. You will need to tap the switch to put it in the “on” position. You will now get WEAs on your Android phone and no further action is needed.
- Make sure all alerts are turned on (i.e. “Extreme threats,” “Severe threats,” and “Public safety messages”).
Video Link
- As examples, please see a video demonstrating this on an Android Phone (Galaxy S9) and this video for an S21.